There’s a reason why Microsoft PowerPoint and Google Slides are indispensable tools for many professionals today. The applications’ built-in themes, layouts, and animation capabilities make it easier to create presentations. However, despite the seeming ubiquity of PowerPoint and Google Slides, not everyone has the software installed on their device.
One way to get around this obstacle when sharing presentations is to convert your presentations into a video format that is widely supported by devices today. You can do the conversion yourself or use ppt to video converter software. This article discusses both options to help readers make the best decision for their needs.
Most people know that you can create PowerPoint presentations with pictures, music, images, web content, and text, but one little known trick is the ability to save PowerPoint presentations as videos. PowerPoint presentations have been a long time favorite for use in business and academic presentations all over the world. Convert Presentations to Video format. PowerVideoPoint Pro is a comprehensive and efficient conversion tool that helps you to easily convert your professional looking PowerPoint presentations (.pptx,.ppsx,.ppt and.pps) to various video formats that can be uploaded to video hosting websites like YouTube, and played on Windows Media Player, Portable devices like iPhone, Pocket PC, iPod.
Converting PowerPoint Presentations to Videos Table of Contents
The exact figures on the usage and popularity of Microsoft PowerPoint vary from one source to another, but there is no denying that the application is one of the most commonly used software today. For instance, according to BBC, the software is installed on more than a billion computers worldwide, with more than 30 million PowerPoint presentations being created daily. Together with other software from the Microsoft Office suite, PowerPoint is also commonly used for private purposes.
Source: Statista Global Consumer Survey
However, the usefulness of PowerPoint doesn’t negate the technical issues users often encounter with the software. For instance, in some cases, music files inserted into the presentation do not play as intended. To avoid issues like these, one option is to convert PowerPoint presentations into videos. Turning PowerPoint presentations into videos can bring users many other benefits, which are discussed in the following sections.
Why Turn PowerPoint Presentations into Videos
There are several reasons why it would be advantageous to convert a .ppt file into a video file format such as .mp4 or .wmv. If you want a high-fidelity copy of your presentation that you can post online or send via email, converting the presentation into a video is a good option. The conversion ensures that elements of your presentation remain unchanged during the sharing process.
Another reason to convert PowerPoint presentations into videos is that users do not have to use PowerPoint to view the presentation. This can prove to be useful to users of mobile devices, such as mobile phones and tablets. Video formats like mp4, for instance, are widely supported by Android (Supported Media Formats, 2020) and iOS devices.
Converting your PowerPoint presentation into a video also puts the content in front of a bigger audience. According to a survey by Hubspot, 78% of people watch online videos every week, with 55% of Internet users viewing online videos every day (Collins & Conley, 2020). In 2017 alone, a survey by eMarketer revealed that 81.1% of U.S. online users accessed digital video content (Del Gigante, 2019).
Source: eMarketer
Step-by-Step Guides to Converting PowerPoint Presentations into Videos
Microsoft PowerPoint has built-in features that let you easily convert an existing presentation into a video, complete with narrations and laser pointer gestures. Below are step-by-step guides on turning presentations into videos, depending on the PowerPoint version used.
Microsoft Office 365, Microsoft PowerPoint 2019, 2016, 2013, 2010
1. Open the File menu and select the Save option. Make sure your presentation is saved in the .pptx format.
2. Once the file has been saved, open the File menu, click the Export option, and click Create a Video. Alternatively, for PowerPoint 2010, the Create a Video option can be found in the Save and Send menu, under the File menu.
The Export Video menu allows users to modify settings for the output video.
3. Open the drop-down box under the Create a Video heading and select the video quality you want. The video quality corresponds to the resolution of the finished video. The higher the video quality chosen, the larger the size of the video file created.
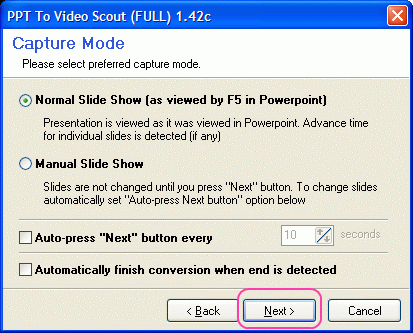
PowerPoint allows users to choose among different video resolutions.
4. The Create a Video heading also indicates whether your presentation includes narration and timings. If you have recorded a timed narration for your presentation, the default setting is Use Recorded Timings and Narrations.
However, if your presentation does not include recorded timings and narrations, the default setting is Don’t Use Recorded Timings and Narrations. In this menu, you can also change the settings for time spent on each slide. The up and down arrows allow you to adjust the timing according to your preferences.
Convert Video To Powerpoint Slides
Users can record narration and timing that will be included in the video.
5. Click Create Video.
6. In the field for Filename, you can enter your desired file name for the video. Choose a folder where you want the video to be stored and click the Save option.
Choose either MPEG-4 Video or Windows Media Video in the box labeled Save as type. A status bar at the bottom of the screen indicates the progress of the video creation. Depending on the complexity of the presentation and the length of the video, the process can take up to several hours.
Powerpoint Presentation To Video Converter
Depending on the PowerPoint version used, different video quality options are available to users. For instance, the Office 365 version of PowerPoint allows users to convert presentations into videos with Ultra HD (4K) resolution of 3840 x 2160 pixels. Meanwhile, the maximum video resolution PowerPoint 2013 is capable of is Presentation Quality, corresponding to a resolution of 1920 x 1080 pixels.
PowerPoint for Mac 2019, 2016
1. With the presentation open on PowerPoint, open the File menu and select the Export option.
2. On the File Format menu, choose among the file formats available. On this menu, you can also select your desired video quality.
PowerPoint for Mac allows users to choose from a number of video formats.
3. Tick the Use Recorded Timings and Narrations option if your presentation includes narration. Choose a duration for each slide.
On this menu, users can also choose to use pre-recorded timing and narrations. (Source: Wondershare)
4. Click Export to start the conversion process.
It is important to note that once the presentation is converted, embedded media files will not be playable.
PowerPoint for Mac 2011, 2008
1. Click File and select the Save as Movie option.
2. Click Movie Options to add music or narration to the presentation. To adjust the video output quality and the video size, select the Movie Settings button. Click the OK button to save your preferences.
The Movie Options menu on PowerPoint for Mac 2011 allows users to choose a number of settings for their videos. (Source: Wondershare)
3. Select the Save option to start the conversion process.
There are a number of limitations to consider when converting a PowerPoint for Mac presentation into a video:
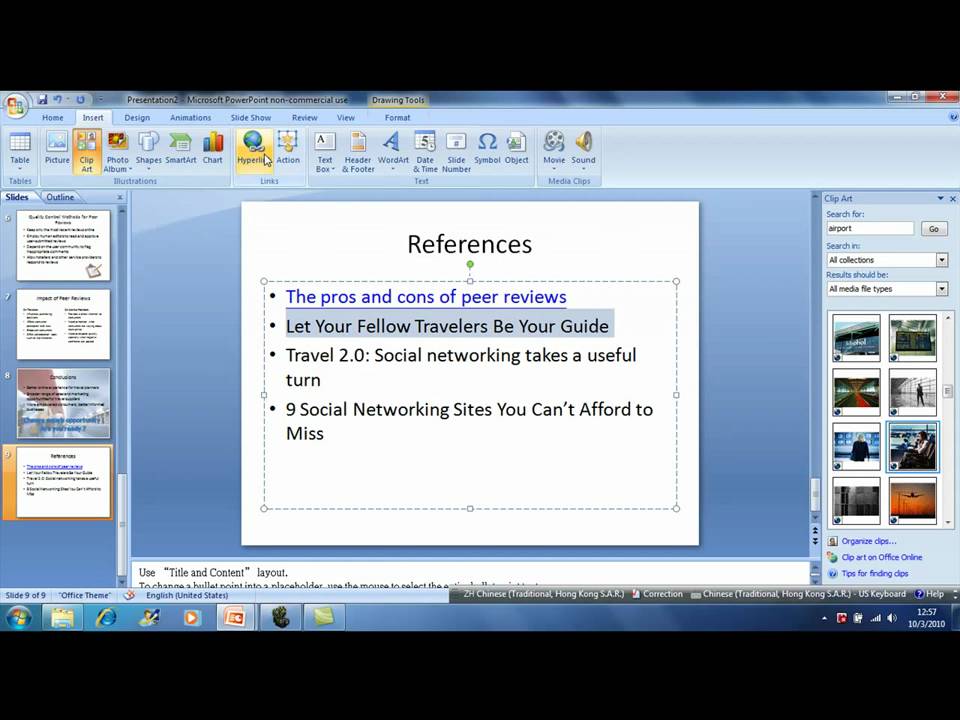
- The output is a video with the .mov file format, which is supported only by the Quicktime player.
- Transitions, animations, and narrations in the presentation will not be included in the conversion.
Examples of PowerPoint to Video Converter Software
For older versions of PowerPoint—specifically PowerPoint 2009 and 2003—there is no built-in feature for turning presentations into videos. Instead, users can resort to software and services that can convert .ppt files into videos. By using a ppt to video converter online, users can upload PowerPoint presentations and download converted videos. Users who don’t want to use a PowerPoint to video converter online also have the option to download and install software on their computers.
The same products or services are useful for turning Google Slides presentations, which must first be exported into .pptx format, into videos.
The following are various choices for users looking for .ppt file to video converters:
1. Movavi PPT to Video Converter
Movavi PowerPoint to Video Converter (trial version) settings for presentations and audio
Movavi Video Converter 2020 allows users to convert presentations into a number of video formats, including MP4, WMV, AVI, and MOV. The software can also be used to add narrations or soundtracks to presentations. Users also have the option to optimize videos according to mobile devices such as Samsung devices or iPads.
- Free version: Not available
- Pricing: From $29.95 to $69.95
- Deployment type: On-premise
- OS: Windows 10/8/7/Vista/XP
- Exporting format: AVI (Xvid, DivX), MPEG-1,2, MP4, WMV, 3GP (3GPP), 3G2 (3GPP2), MOV (QT), MKV, FLV, M2TS, HTML5 (WebM, OGV), SWF, AVC, DVD, VCD, SVCD
- Voice/Audio: Supported
2. RZ PowerPoint Converter
Available video output settings on RZ PowerPoint Converter
This PowerPoint converter software supports all PowerPoint versions as input, including PowerPoint 2000. The software also offers support for a wide variety of PowerPoint file formats, including .pot, .pps, and .ppsx, so you can convert template-based presentations and slideshows as well. Once the presentation or slideshow is converted to video format, users have the option to burn the copy to a DVD.
- Free version: Available
- Pricing: From $49.95 to $69.99
- Deployment type: On-premise
- OS: Windows 10 (32bit, 64bit)/Windows 8 (32bit, 64bit)/Windows 7 (32bit, 64bit)
- Exporting format: MP4, AVI, MOV, FLV, VOB, MPEG1/MPEG2, ASF, WMV, 3GP/3GPP, OGG, Xvid, H.264/AVC, MPEG4
- Voice/Audio: Supported
3. Leawo PPT to Video Pro
Exporting videos for different devices on Leawo PowerPoint to Video Pro
Leawo PowerPoint to Video Pro supports numerous PowerPoint formats, converting slideshows and presentations into one of 23 available video formats. The software can also convert 32-bit or 64-bit versions of Microsoft PowerPoint. Through this ppt to video converter application, users can also add watermarks or logos to protect their presentations from unauthorized usage.
- Free version: Not available
- Pricing: From $44.95 to $69.95
- Deployment type: On-premise
- OS: Windows 10/8/7/Vista/XP
- Exporting format: HD MP4, HD AVI, HD MOV, HD TS, HD TRP, HD VOB, HD MPG, HD WMV, HD ASF, MP4, AVI, RMVB, FLV, TS, VOB, MPG, DAT, WMV, ASF, MKV, DV, DPG, 3GP, 3G2, WebM
- Voice/Audio: Supported
4. E.M. PowerPoint Video Converter
Available video export formats on E.M. PowerPoint Video Converter

This video converter supports a wide variety of 32-bit and 64-bit PowerPoint versions and converts presentations into video formats, such as HD Video, HD, MKV HD, and DivX HD. Once presentations are converted, the software helps users burn the video to Blu-ray discs or AVCHD discs. The software also allows users to choose from various output modes, compression modes, and run modes.
- Free version: Available
- Pricing: From $44.95 to $69.95
- Deployment type: On-premise
- OS: Windows 10/8/7/Vista/XP
- Exporting format: MP4, WMV, 3GP, 3G2, ASF, AVI, MOV, SWF, FLV, GIF, TS, MPG, MPEG, MKV, MP4, HD, XvID HD, DivX HD
- Voice/Audio: Supported
5. iSpring River
Unlike other ppt to video converter software, iSpring River can be accessed from within Microsoft PowerPoint, which is convenient for users who do not want to run a separate application to convert presentations into videos. iSpring River is an add-on that can be opened from PowerPoint’s ribbon menu. Users will be able to adjust video settings before each file conversion. The software can also export videos directly to YouTube.
- Free version: Not available
- Pricing: $97 per user/year
- Deployment type: On-premise
- OS: Windows 10/8/7/Vista
- Exporting format: MP4
- Voice/Audio: Supported
6. VeryPDF PowerPoint to Video Converter
Queuing PowerPoint presentations for batch conversion on VeryPDF PowerPoint to Video Converter
VeryPDF offers a PowerPoint to Flash Converter software that turns presentations into videos of different formats. The software transfers visual effects, with the ability to retain 170 animation effects as well as sound effects. Additionally, the software allows batch conversion and offers drag-and-drop functions for faster conversion.
- Free version: Not available
- Pricing: $19.95 to $499.95
- Deployment type: On-premise
- OS: Windows 8/7/Server 2008/Vista/Server 2003/XP/2000
- Exporting format: MP4, AVI, SWF, ASD, FLV, MOV, WMV, MPEG
- Voice/Audio: Supported
7. Wondershare PPT2Video Pro
The software can turn PowerPoint presentations into videos of up to 130 formats, including AVI, FLV, and 3GP. Batch conversion capabilities for up to 12 presentations also come in handy for users who want to simultaneously convert multiple presentations. The software also allows for direct sharing to Facebook and YouTube and lets users add logos or watermarks to their videos.
- Free version: Not available
- Pricing: $49.95 to $199.95
- Deployment type: On-premise
- OS: Windows 7/XP/Vista/Server 2008
- Exporting format: MPEG, AVI, MP4, WMV, MOV and 3GP (among 130 video formats)
- Voice/Audio: Supported
8. Shine PPT to Video Converter
The graphical interface of Shine PPT to Video Converter
Shine PPT to Video Converter is a straightforward software that lets users save their presentations as videos in a number of formats, including AVI, FLV, and MOV. PowerPoint presentations can be previewed before the conversion process. The graphic interface of the software can also aid users in uploading presentations and choosing the right video options.
- Free version: Not available
- Pricing: $49.95
- Deployment type: On-premise
- OS: Windows 10/8/7/XP
- Exporting format: AVI, MPEG, WMV, ASF, MKV, RM, MP4, MOV, FLV, 3GP
- Voice/Audio: Supported
9. Xilisoft PowerPoint to Video Converter
User interface with conversion progress bar on Xilisoft PowerPoint to Video Converter Pro
This PowerPoint to Video Converter from Xilisoft comes in three versions: Free, Personal, and Business. The Business version of the software, which costs $99.95, offers the most output formats, including AVI, FLV, and MPG. All three versions allow users to choose a rapid conversion option, while the Personal and Business versions have a ‘Normal Convert’ feature.

- Free version: Available
- Pricing: $49.95 to $99.95
- Deployment type: On-premise
- OS: Windows 10/8/7/XP
- Exporting format: AVI, FLV, H.264/MPEG-4 AVC, MOV, MPEG-2, H.264, MPEG-4, HD AVI, HD H.264/MPEG-4 AVC, HD MOV, HD MPEG-2 TS, HD WMV, HD MOV
- Voice/Audio: Supported
10. Camtasia
This software allows users to create watermark-free videos out of PowerPoint presentations. Advanced video editing tools enable users to further enhance videos by adding royalty-free music or pre-made animations. Users can also directly upload videos to sites such as YouTube, Vimeo, or Screencast.
- Free version: Not available
- Pricing: $249.00
- Deployment type: On-premise
- OS: Windows 7 SP1 or later, Mac 10.10 or later
- Exporting format: MP4, WMV, AVI, GIF, M4A, WAV
- Voice/Audio: Supported
Reminders on Turning PowerPoint Presentations into Videos
These are a number of factors to keep in mind when using PowerPoint or other software to convert presentations into videos.
- When using PowerPoint for the conversion, media inserted in older versions of PowerPoint (2007 or older) will not be transferred into the converted video. Converting the media file into the new file format or upgrading the media object will ensure that it’s properly embedded and exported (Turn your presentation into a video, n.d.)
- Creating a video usually takes a considerable amount of time. Lengthy presentations and presentations loaded with animations and media are likely to take longer to be converted into videos.
- The best video quality depends on the devices to be used to play the video. Ultra HD (4K) resolution, for instance, is suitable for videos that will be viewed on large monitors. 1080p video resolution is just right for computer screens. Videos with HD 720p resolution work best for viewing on platforms such as YouTube and Facebook. Meanwhile, 480p resolutions look best on smartphones (Murray, 2020).
- If there is no narration in your presentation, you may consider adding royalty-free background music to your slides.
References:
- Collins, A., & Conley, M. (2020, May 7). The ultimate guide to video marketing. HubSpot Blog.
- Del Gigante, M. (2020, February 13). Is long-form video on social media the new TV? Hospitality Net.
- Murray, C. (2020, May 15). How to turn a PowerPoint into a video with audio/animations. FonePaw.
- Supported media formats (n.d.). Android Developers.
- Turn your presentation into a video (n.d.). Microsoft Support.
Cinch PPT to Video Converter is an amazing software for converting PowerPoint demonstrations into videos. This software can readily convert a series of slides to a popular video format AVI, WMV, MP4, MOV, and FLV. You can add an audio or music to have an interesting and wonderful presentation. Enhance your presentation and make it more enjoyable for your viewers in any device.
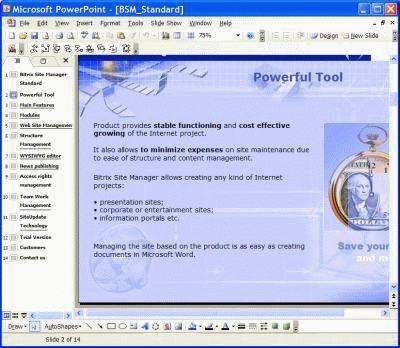
1. How to Convert PowerPoint to Video Format?
Step 1: Install Cinch PowerPoint to Video Converter to your desktop. If you turned on your smart screen protection just click “Run software”.
Step 2: Drag PPT files to Cinch PPT to Video Converter.
Step 3: Click “convert”. Cinch PPT to Video Converter will then convert your PowerPoint files to video
Wait for a few seconds.
Step 4: Play the video by clicking the first icon on the right “Open File”. To locate the exact video just click the “Open Folder” icon, 2nd icon to the right. To delete, click “Delete” icon on the third icon on the right.
2. How to Change the Video Output?
You can change the video output to the common video format of your choice. Just follow the steps below.
Step 1: Launch Cinch PPT to Video Converter and click “Output format”.
Choose from the common video output format AVI, WMV, MP4, MOV, FLV, and click “convert”.
3. How to change Video Resolution?
Cinch has a great feature of letting you choose the right video resolution for your needs.
Step 1: Click “Video Resolution” and choose a resolution you want from the lists shown below.
Click “Convert’ button once done.
4. How to Add a Background Music?
Want to make your PPT videos more interesting? Why not add a music or an audio recording of your lectures.
Step 1: Click “Background music” and select the music you want to add.
For a lossless quality of music use Cinch Audio Recorder.
5. How to Change Output Directories/Folder?
Want to your converted PPT videos and store it in a specific folder? Follow the steps below.
Click “Output Directory” and select the directory or folder you want it to be stored.
6. How to Change Time Between Slides?
You can customize the time for switching the PPT slides to the next. This is very useful for the viewers to have an ample time to read.
Step 1: Click “Time between slides” and input the right seconds to switch slides.
7. How to Register your Cinch PPT to Video Converter?
Registration is easy, just click the gear icon on the upper right.
The on the drop-down menu, click “Register”
Input your email address and License key.
8. How to Update the Software?
Click the gear icon on the upper left and click “Check for updates”. This software is updated on a regular basis and you have lifetime access to all the updates for free.
9. How to Uninstall the Software?
Are you unhappy with our product then we request you to contact us instantly with the reason for your unhappiness; so we can ensure that we get it fixed in our next release. If you still like to uninstall our software then it is really easy…
Windows User
Step 1: Go to Start -> Control Panel
Step 2: Click on Install/Remove Software
Step 3: Select our Software and Click “Uninstall”
If you have any further queries related to this software you can always reach out to us through our contact form.
